Mumble Setup
Atlas Defense Industries (ADI) uses mumble for all of our voice comms. Our decision process behind this choice was simple: Mumble is the only platform that will allow us to do the things we need to do without costing hundreds, or thousands of dollars per month.
Discord is simply incapable of handling cross-channel communications or even handling organized communications across hundreds of people at the same time and other solutions, like Team Speak, would be extremely cost ineffective for licensing, if they even have licensing available that would cover what we need.
Step One
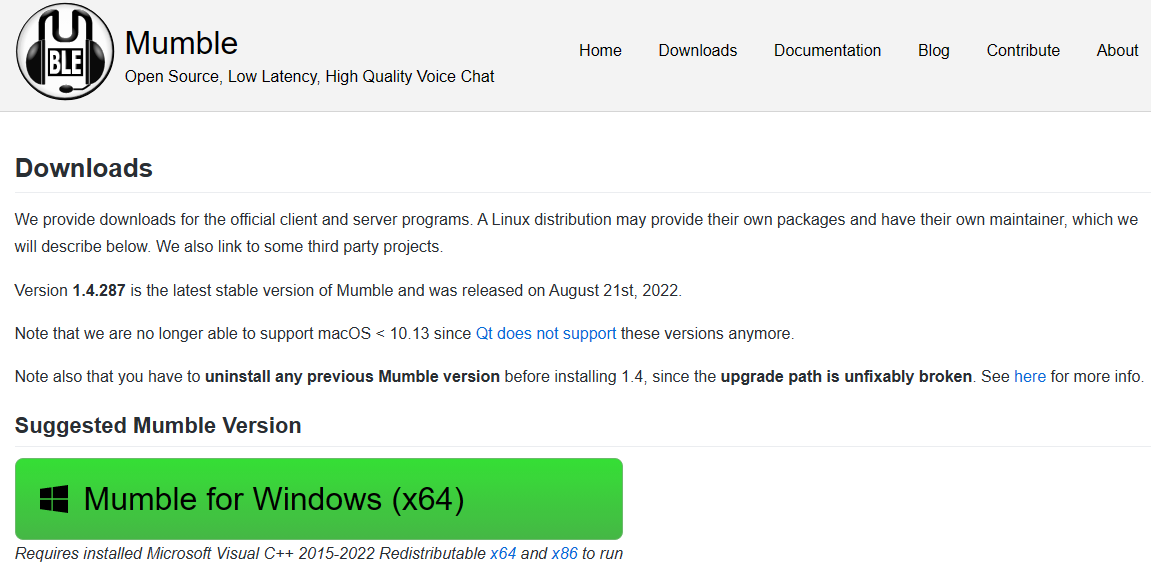
Download Mumble onto your computer. https://www.mumble.info/downloads/
(99% of the time, you will want the latest stable Windows x64 installer)
Do not download from Mumble.com, it is not the official website.
Step Two
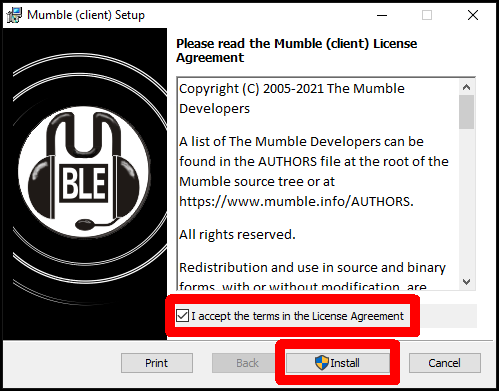
Run the installer you downloaded and accept the License Agreement.
Step Three
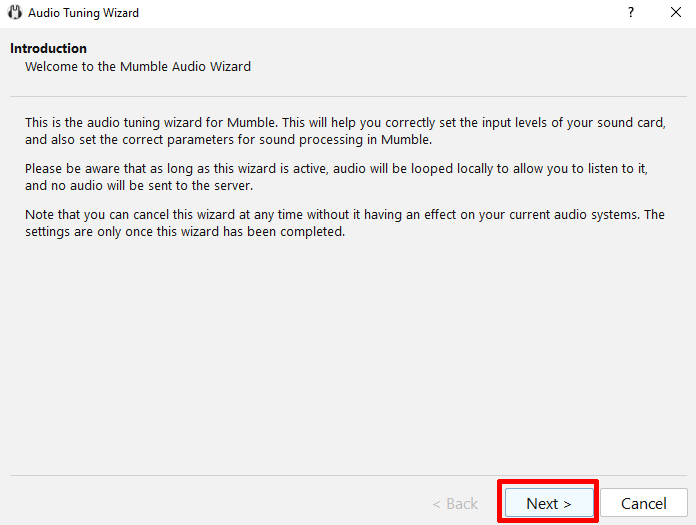
If Mumble does not start automatically, find the Mumble application in the Start Menu, or type “Mumble” in the Windows Search Bar. You will first need to follow through the Audio Tuning Wizard.
Step Four
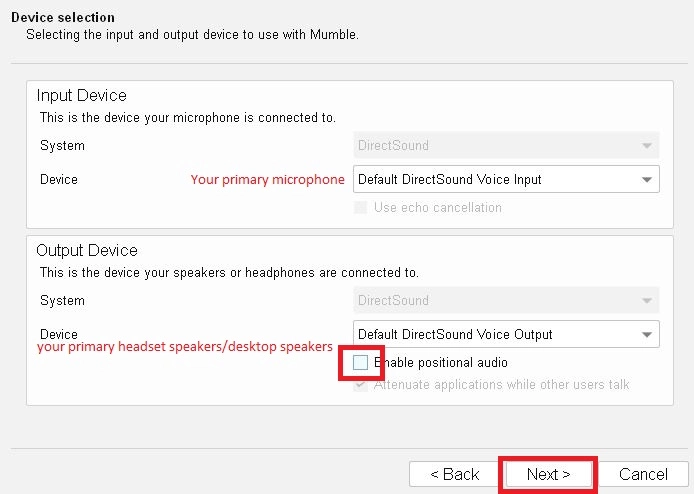
Choose your microphone source in the input device section and your headphones or speakers in the output device section. Also, disable positional audio to limit any audio issues you may have.
Step Five
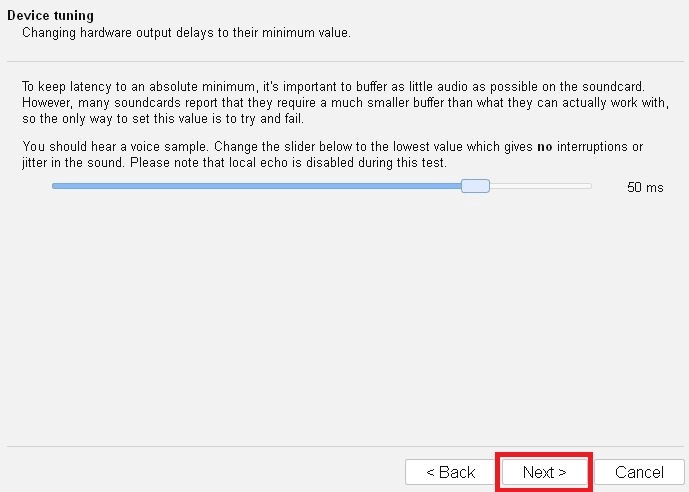
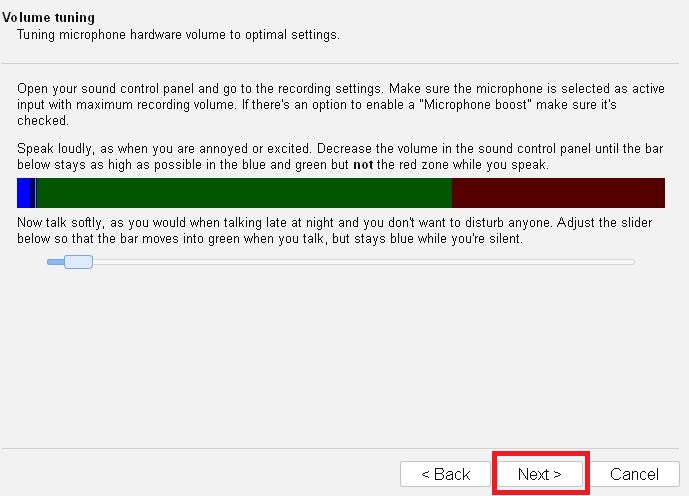
Read through and follow the steps in the next two pages to adjust your audio.
Step Six

Change the Voice Activation to push to talk and choose a keystroke to activate it.
Step Seven
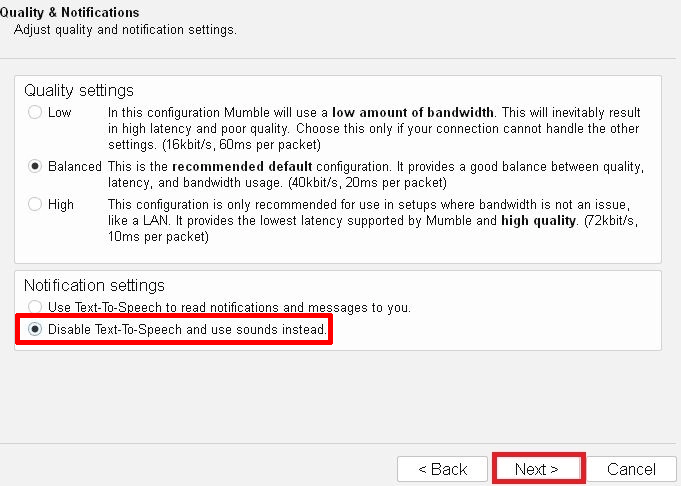
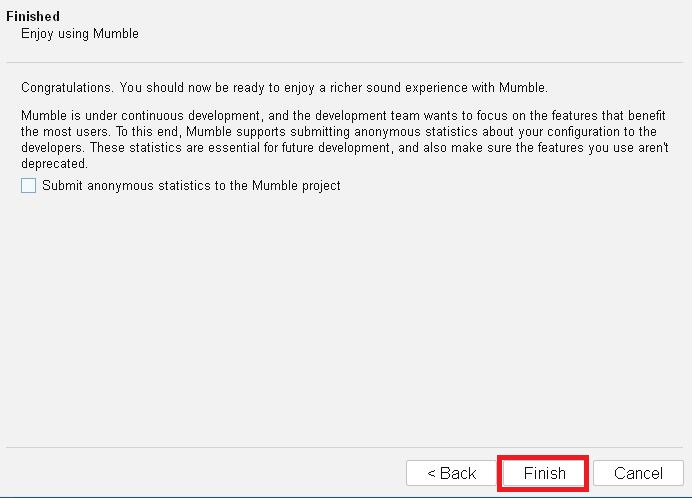
We recommend disabling Text-To-Speech unless you have a specific need for it. Choose whether you want to submit stats to mumble or not.
Step Eight
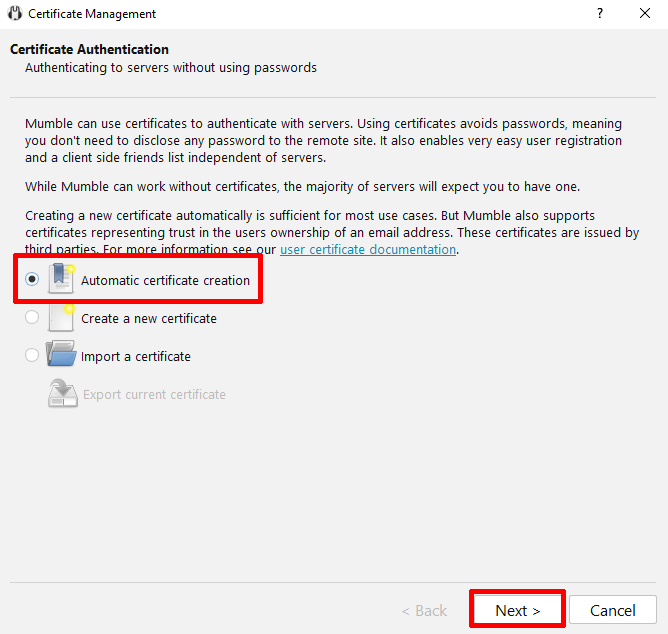
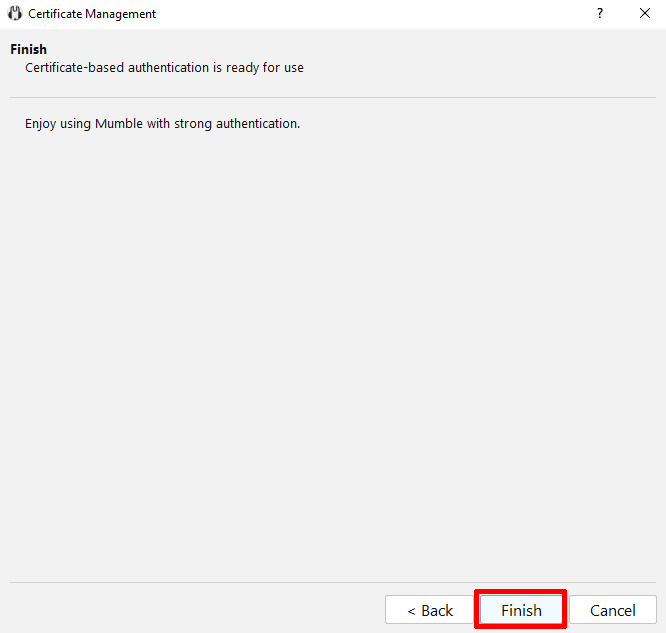
Automatic Certificate Creation should be selected, and nothing needs to be entered. If, for whatever reason, you create a new one, an e-mail is NOT required for ADI’s Server.
Step Nine
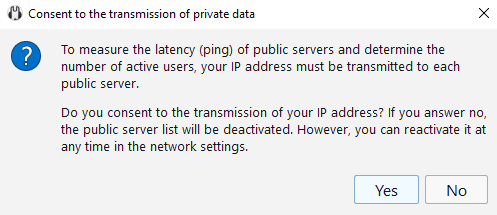
Consent to the transmission of private data. We ask you answer Yes, as it helps in resolving technical issues.
Step Ten
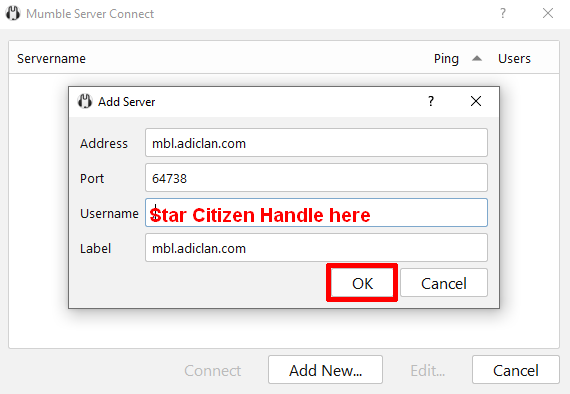
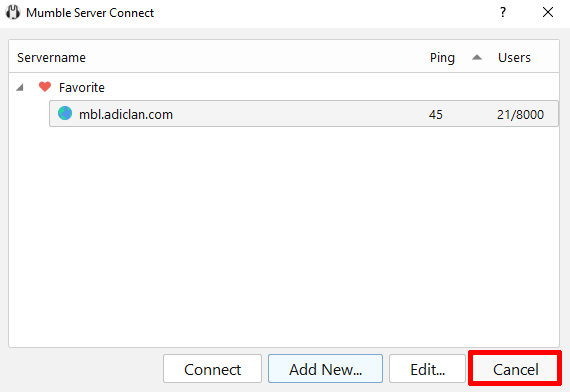
Click on “Add New” and input as seen below. Your Username should match your Handle on RSI’s website (not your login). Left-click on OK but do NOT join the server yet.
Recommended Configuration Options
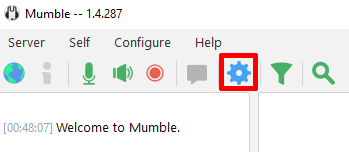
Select Settings in the Mumble Toolbar at top.
User Interface
Look and Feel - Dark theme available (requires app restart to go into effect)
Channel Tree - User Dragging should be set to Ask
Select OK at bottom to close Configuration
Back up your Certificate
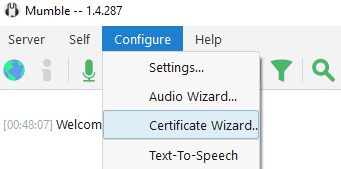
From the Mumble Menu, choose Configure then Certificate Wizard.
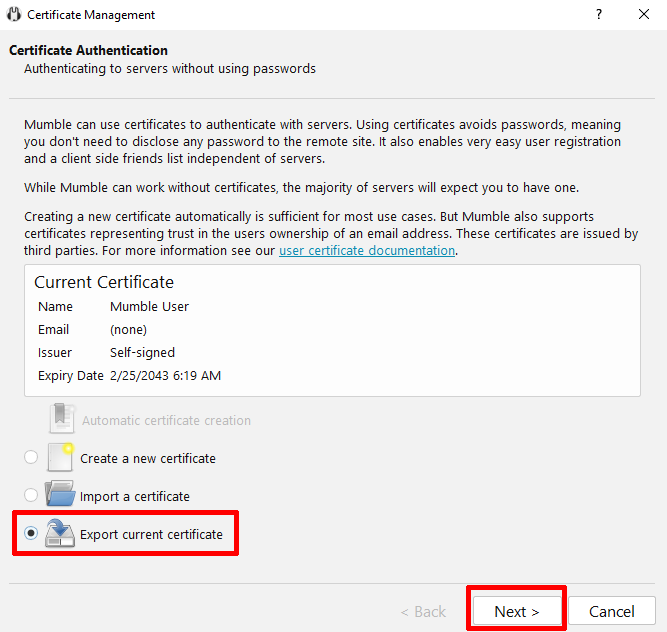
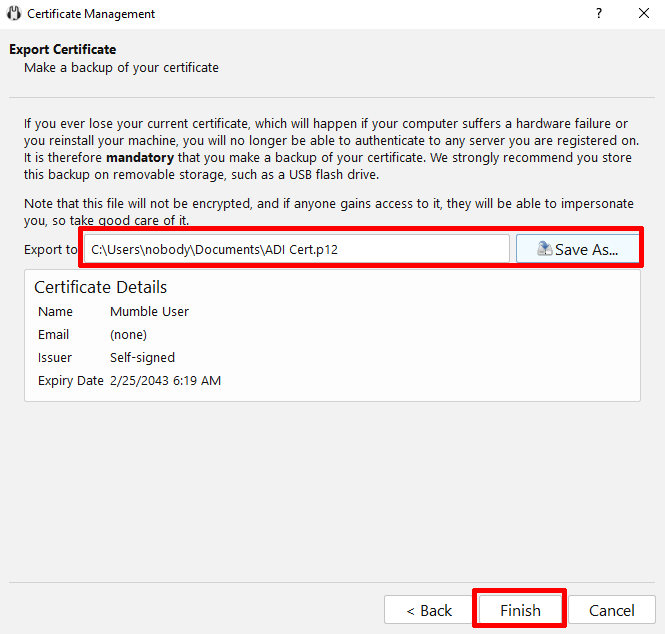
Choose a safe place to save your certificate in the event of data loss.
We recommend your Google Drive as a location to save a backup.
Connect to the ADI Server
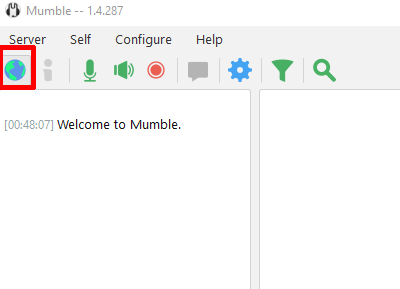
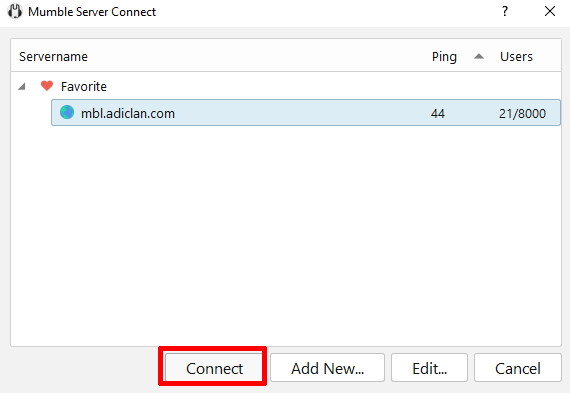
If prompted with a failed certificate, accept the certificate anyway. If you see this screen, you're in!
You're In!
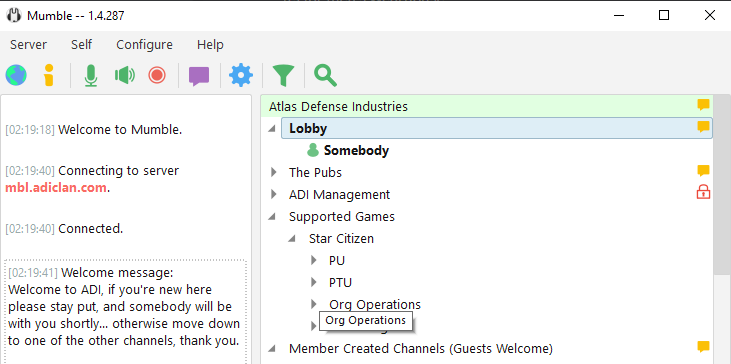
Wait for a member of staff to help you and continue with the onboarding.